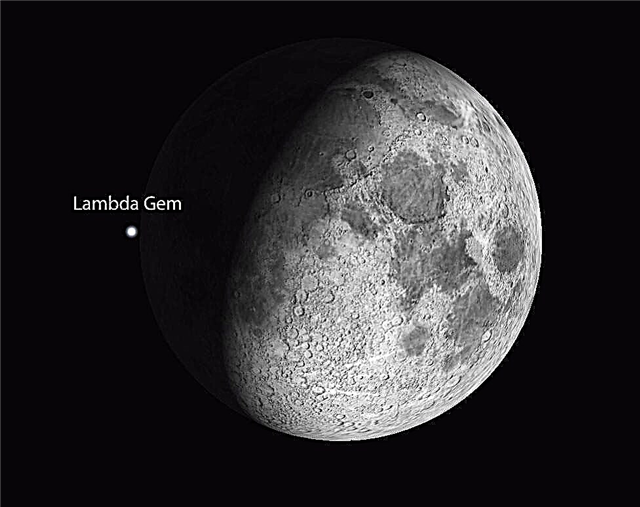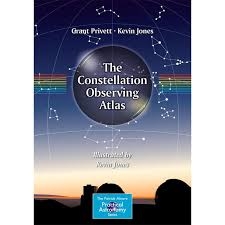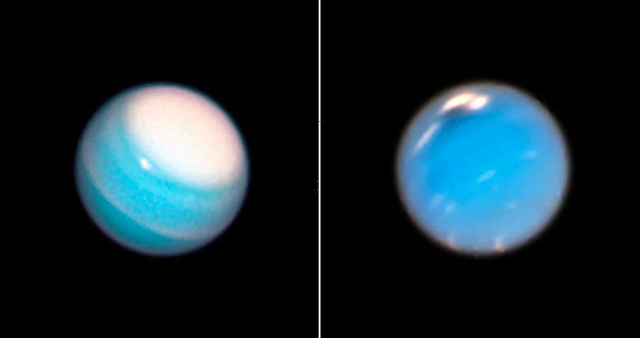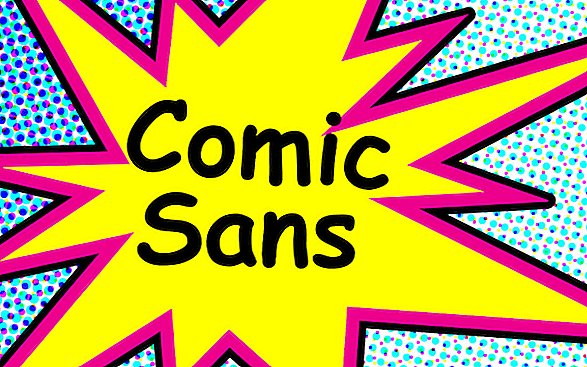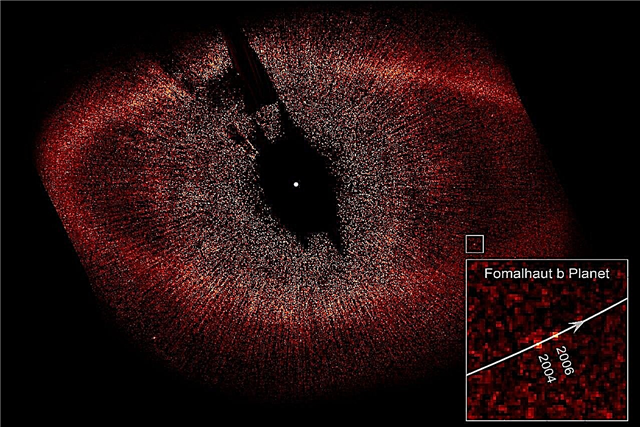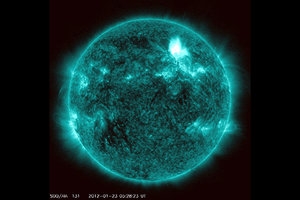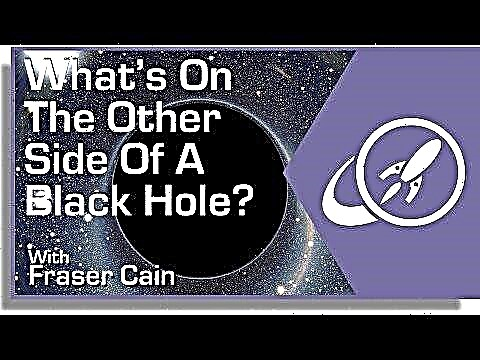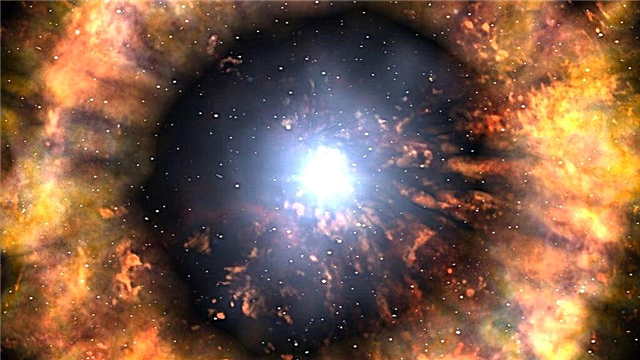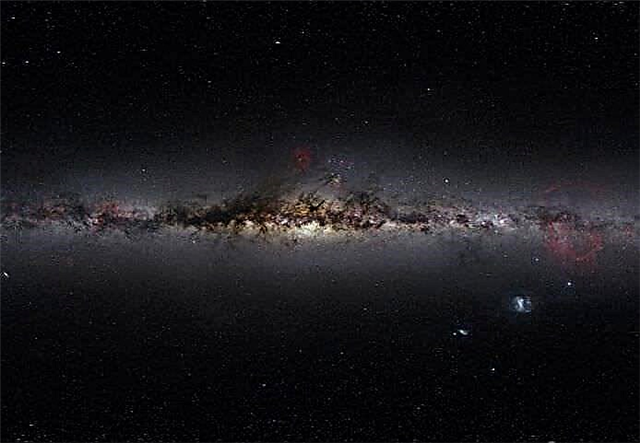Привет, фанаты науки! Если вы такой же фанат науки, как я и писатели, возможно, вы подписались на получение уведомлений от своих любимых новостных веб-сайтов. Может быть, даже с LiveScience.com? (Если это так, мы благодарим вас.)
Хотя может быть полезно получать новости и обновления из этих уведомлений, как и из ваших любимых приложений, мы понимаем, что вы больше не хотите их получать. Или, возможно, вы подписались по ошибке, начали получать их на свой компьютер или телефон и хотите, чтобы они исчезли.
Чтобы позаботиться об этом, вот полезное руководство о том, как отключить уведомления в Google Chrome и Safari.
Как отключить веб-уведомления в Google Chrome
- Открыть Chrome
- Выберите «Настройки»
- Перейдите к «Конфиденциальность»
- Выделите «Уведомления»
- Выберите, с каких сайтов вы хотите получать уведомления
Если вы используете Chrome, скорее всего, это связано с вашим телефоном или другим персональным устройством с приложением, и вы можете получать уведомления с веб-сайта на этих платформах. Эти скриншоты с моего ноутбука, поэтому ваши могут выглядеть немного иначе, но процесс должен быть таким же.
Первый шаг - открыть Google Chrome на любом устройстве, с которого вы получаете уведомления.
В верхнем правом углу находятся три вертикальные точки, которые вы можете нажать, чтобы открыть главное меню в Chrome. Нажмите «Настройки», чтобы начать процесс.

Прокрутите вниз и нажмите на раздел «Дополнительно». Прямо под ним находится раздел «Конфиденциальность и безопасность», где вы найдете подраздел «Настройки сайта» (или «Настройки контента»). Здесь вы можете отключить уведомления.
Нажмите «Настройки сайта», чтобы перейти на новый экран с разделом, четко обозначенным «Уведомления», рядом со значком колокольчика.


Здесь вы можете выбрать, разрешить ли веб-сайтам отправлять вам уведомления напрямую, или включить параметр «Спросить перед отправкой (рекомендуется)». Возможно, он уже включен, и хорошо, чтобы он оставался таким. В конце концов, вежливое обращение за разрешением на отправку уведомлений. Таким образом, когда веб-сайт запрашивает разрешение, вы получите всплывающее окно с запросом «Разрешить» или «Блокировать» уведомления.
На этой странице «Уведомления» вы также можете выбрать отдельные веб-сайты, чтобы разрешить или заблокировать уведомления.
Просто прокрутите вниз под разделом «Разрешить» и нажмите на три вертикальные точки справа от определенного веб-сайта. Здесь вы можете увидеть варианты Блокировать, Редактировать или Удалить.

Выберите «Блокировать», если вы хотите заблокировать веб-сайт от отправки вам уведомлений, а также от повторного запроса.
«Изменить» позволит вам изменить имя веб-сайта в ваших уведомлениях, что мы не рекомендуем.
«Удалить» пока остановит уведомления, но вас могут снова спросить, хотите ли вы подписаться в будущем. Это хороший выбор, если вы не уверены на 100%, что не хотите получать уведомления вечно.
Поскольку Chrome подключен к вашей учетной записи Google, если вы сделаете это изменение на одном устройстве, оно должно применяться ко всем приложениям Chrome на других ваших устройствах.
Что делать, если вы хотите получать уведомления снова?
Если вы заблокировали уведомления на сайте и хотите снова их включить, это довольно просто.
Сначала вернитесь на сайт. Скорее всего, вас спросят, хотите ли вы подписаться на уведомления, и можете выбрать «Разрешить», чтобы возобновить их.
Вы также можете выбрать логотип замка слева в строке URL-адреса на веб-сайте, чтобы получить доступ к разделу «Уведомления» для этого веб-сайта. Существует раскрывающееся меню с параметрами «Задать (по умолчанию)», «Разрешить» или «Блокировать», и вы можете сделать свой выбор соответствующим образом.

Как отключить уведомления в Safari на Mac
Если вы используете Safari на Mac, настройка уведомлений немного отличается.
Вам нужно будет открыть настройки Safari на Mac, а затем найти вариант с надписью «Веб-сайты» в верхней части экрана.
Нажмите «Веб-сайты», и в списке слева вы увидите опцию «Уведомления». Любые сайты, на которые вы можете подписаться, будут показаны здесь.
Вы можете выбрать «Разрешить» или «Запретить» в раскрывающемся меню справа, чтобы изменить настройки уведомлений для каждого из этих сайтов. Выберите «Запретить», чтобы остановить уведомления на вашем устройстве Safari.
***
И это все! Я надеюсь, что это поможет, и огромная благодарность моему коллеге Джеймсу Пекхэму на нашем дочернем сайте Tech Radar за помощь с этим руководством.